文章摘要: 但是如果選擇藍色通道的話東方明珠會是幾乎黑色直方圖會按照你對圖片的改變而改變
很多朋友第一次開啟PS的時候看到一個不熟悉的介面可能會有一種陌生和恐懼感。
不要怕,其實PS的介面很容易解釋清楚,而且可以簡單地通過自己的需要而進行改變。
以下是我個人所用的PS介面,因為我螢幕比較寬,所以可以放的東西不少,讓我為大家介紹一下一般需要的工具與視窗。微信圖片可以放大觀看。
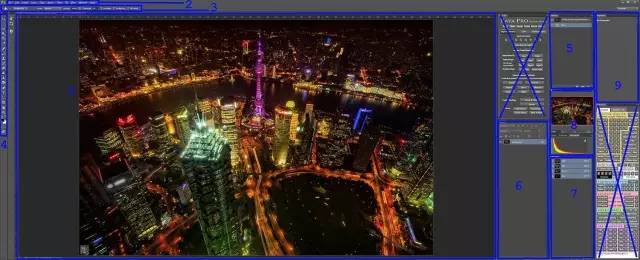 【攝影傳媒】PS基礎——介面
【攝影傳媒】PS基礎——介面
1
圖片所在地
開啟圖片會佔據PS一大部分介面。圖片可以放大或者縮小(CTRL -,CTRL +)。還有兩個重要的快捷鍵是CTRL 0(讓圖片充滿螢幕,可以最大化看到圖片的所有)和CTRL 1(等畫素放大圖片),這樣的話螢幕的一個Pixel(粒子)和照片的畫素成正對比)。當圖片放大了超過視窗可預覽範圍了可以用Space(空格)來移動目前預覽範圍(按著空格用滑鼠移動)。
2
PS的總選單
所有選項基本都在這裏。裏面的Window(視窗)選項可以選擇什麼視窗需要出現,什麼視窗不需要出現。
3
選項選單
這個選單不是固定的,選單會因為當前選擇的工具而變。
4
工具欄
這裏有所有PS的基本工具,運用了這些工具的組合可以做出任何的效果。所有工具的選項裏面其實有超過一個工具,滑鼠左鍵長時間點選可以跳出同一欄的不同工具。
以上都是幾乎所有PS使用者都不會改變的介面,以下是我自己的選擇。
5
歷史欄
這裏將記錄你所做過的動作,可以還原或者重做。歷史欄記錄是有限的(自己設定歷史數量)。這裏面很有用的是視窗底部那個相機按鈕。這個功能可以記錄一個Snapshot(即使記錄),將儲存現在圖片所有的狀態,這樣的話就算你所做的步驟超過了歷史欄記錄數量都可以恢復到Snapshot的狀態。
6
圖層
圖層是PS的基本,圖層是PS的基本,圖層是PS的基本(重要的事情說三遍)。應為圖層的存在,我們可以做到一個非常重要的PS修圖功能。PS中的非毀壞性修改概念的基礎就是通過圖層而達到一層疊一層的效果,然後每層做稍微的改變,所有的改變不會毀壞或者改變原來的圖層(任何時候都可以看到原圖是什麼樣子)。
7
通道
通道這個東西比較難解釋。通道和選區是比較相似的一個問題。在一個黑白的通道中越接近全白的顏色代表通道的開通度越高,越接近黑色代表通道是關閉的。就RGB(紅綠藍)通道來說。上圖的東方明珠是粉色的,粉色是紅藍合成的一個顏色,那麼選擇紅和綠通道你會發現東方明珠這塊是接近白色的,但是如果選擇藍色通道的話東方明珠會是幾乎黑色。除了RGB通道,常用的通道還有明度通道等。
8
導航和直方圖
直方圖很容易解釋,這個和相機裡看出來的是一樣的道理,直方圖會按照你對圖片的改變而改變。導航是一個很有用的東西,當你把圖片放大的時候可以用導航很快的移動圖片到你想修改的圖區。
9
屬性
屬性運用的最多的是在改變調整圖層的時候
 酷播亮新聞
酷播亮新聞